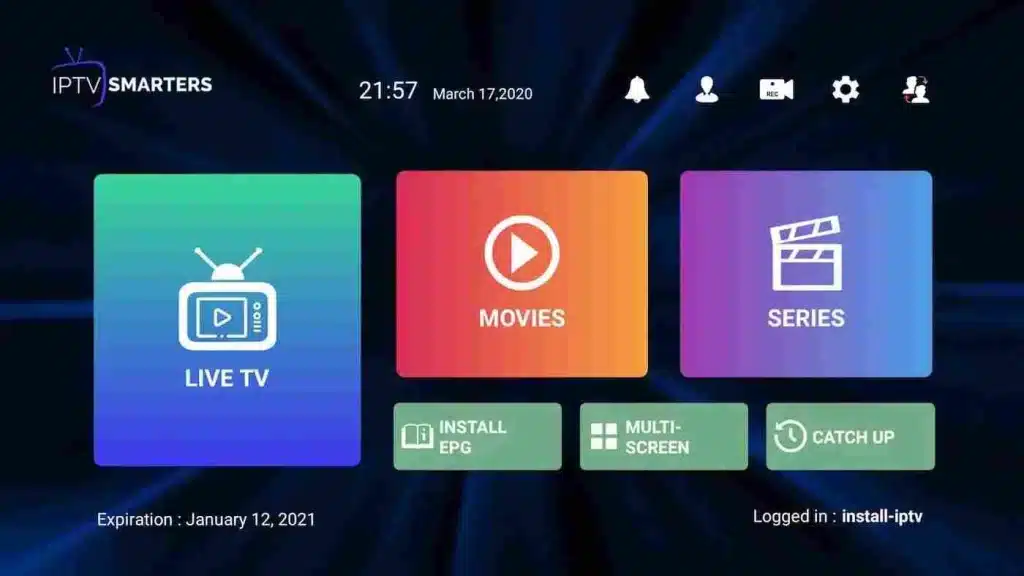How to install IPTV on FireStick
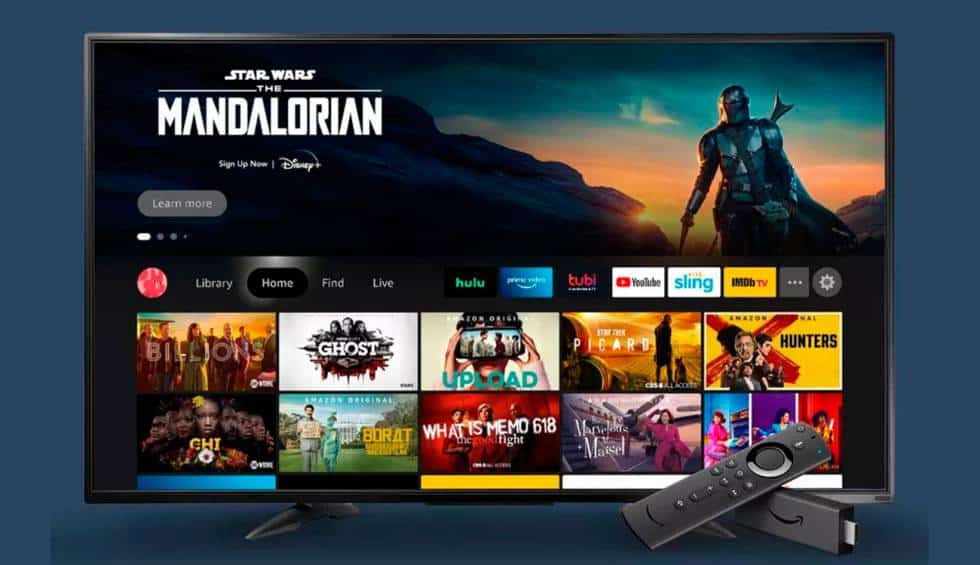
Even though IPTV Smarters Pro is listed on Google Play Store and Apple App Store for Android and iOS mobiles respectively, Amazon Store does not host it. Therefore, if you want it on your FireStick, you will need to sideload it. We will download IPTV Smarters APK using the Downloader app.
The Downloader app is officially available on Amazon Store. You don’t have to side-load it onto your device. Here is how you can install the app:
1. Go to the home screen of the Fire TV / Stick if you are already not there.
2. Use your remote to navigate to Find > Search on the menu bar in the middle of the screen.
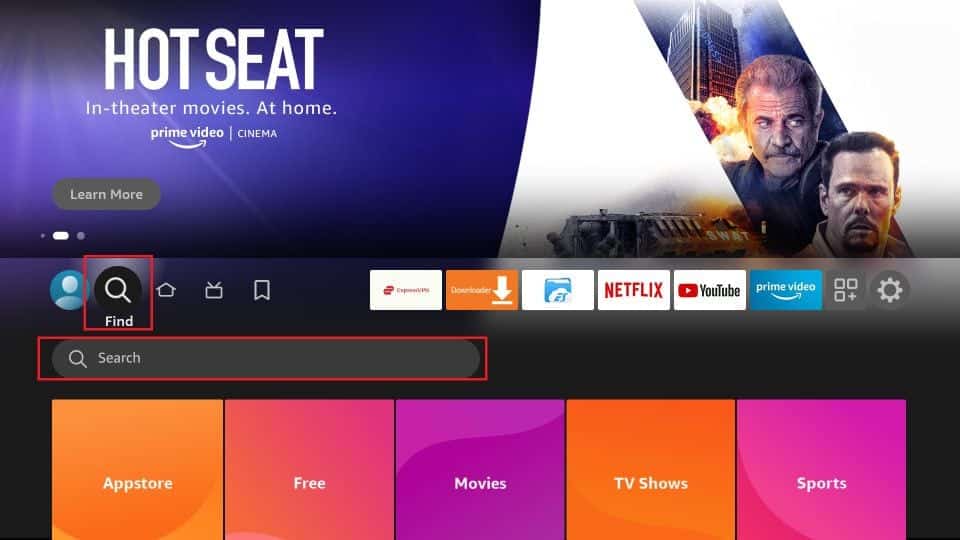
3. Now type in “Downloader” (without the quotes) using the onscreen keypad. You should see the app suggestions on the list as you begin typing.
When you see Downloader on the list, select and click it.
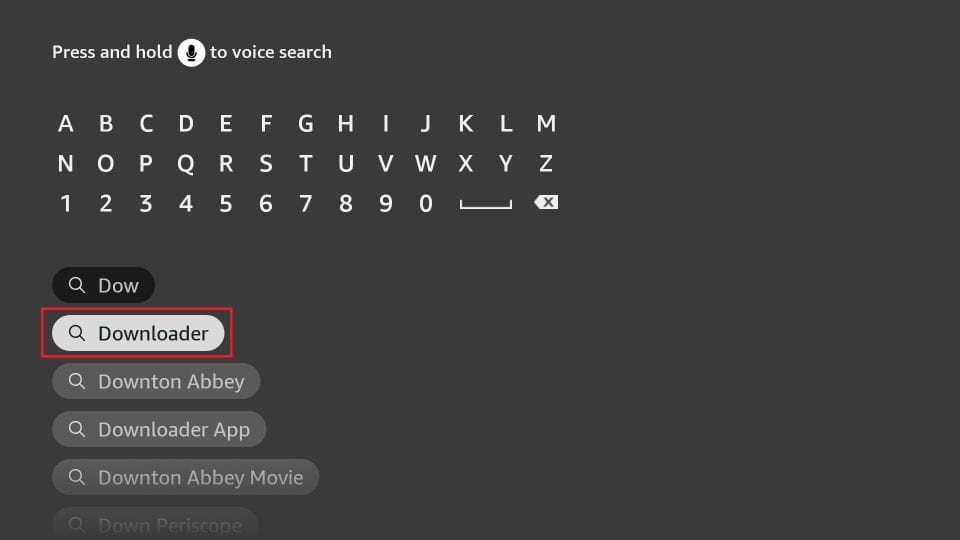
4. You should now see Downloader under the APPS & GAMES section. Go ahead and click it.
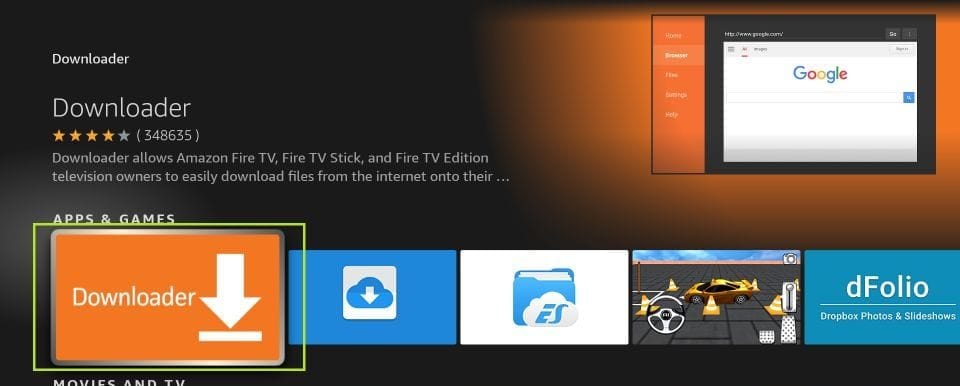
5. Click the ‘Get‘ or ‘Download‘ button to download and install the app. You should have the app in no more than a couple of minutes.
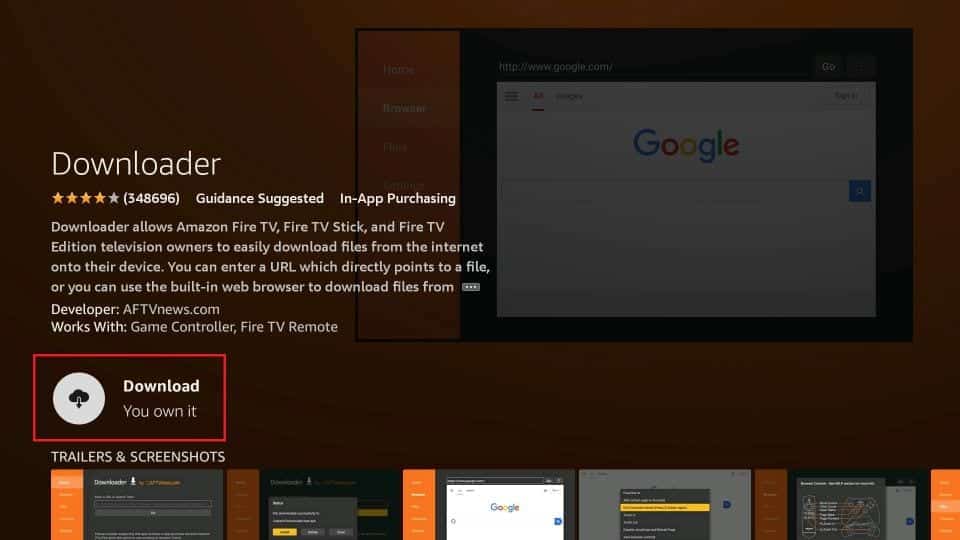
Once the app is installed, you can access it from the Your Apps & Channels section (more on it later).
How to Prepare FireStick to Use Downloader and Sideload Apps
The default setting of FireStick doesn’t allow users to install third-party apps as a security measure. Therefore, you won’t be able to sideload applications using Downloader until you make a few tweaks.
To install APKs via Downloader hassle-free, you’ll need to allow FireStick to install apps from unknown or third-party sources.
Follow these steps:
1. Launch your FireStick home screen and navigate to the Settings icon.
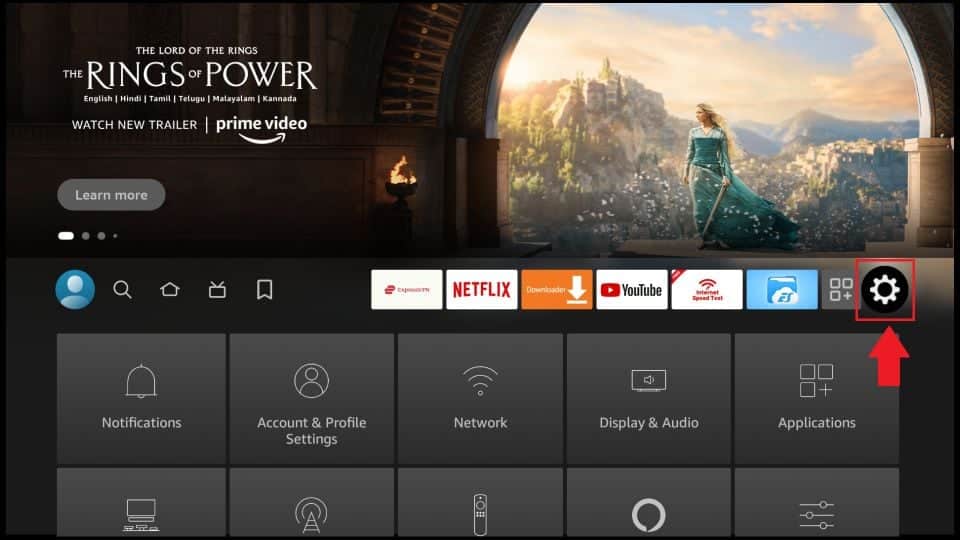
2. Scroll down to the My Fire TV tile and click on it.
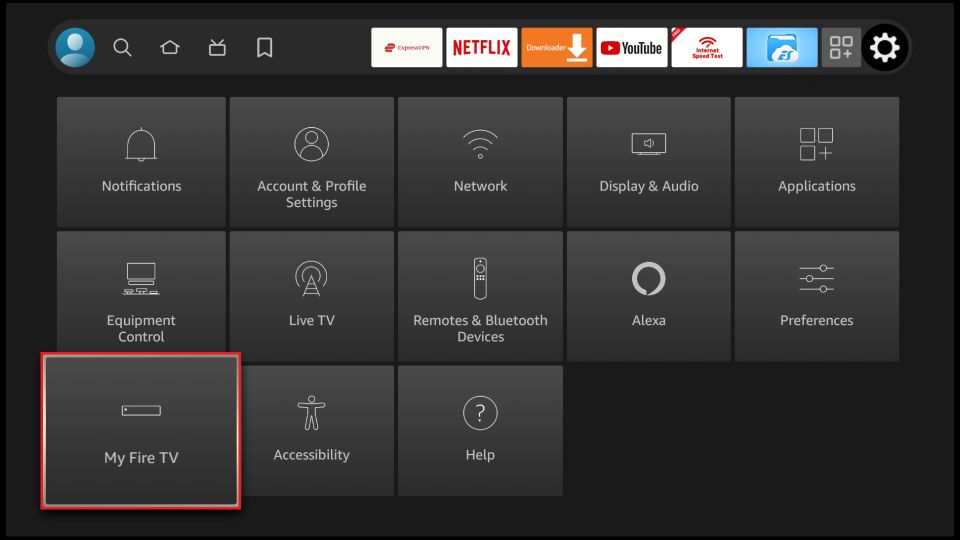
3. Click on Developer Options.
Note: If you don’t see Developer Options, follow our guide on How to Get Developer Options back on FireStick.
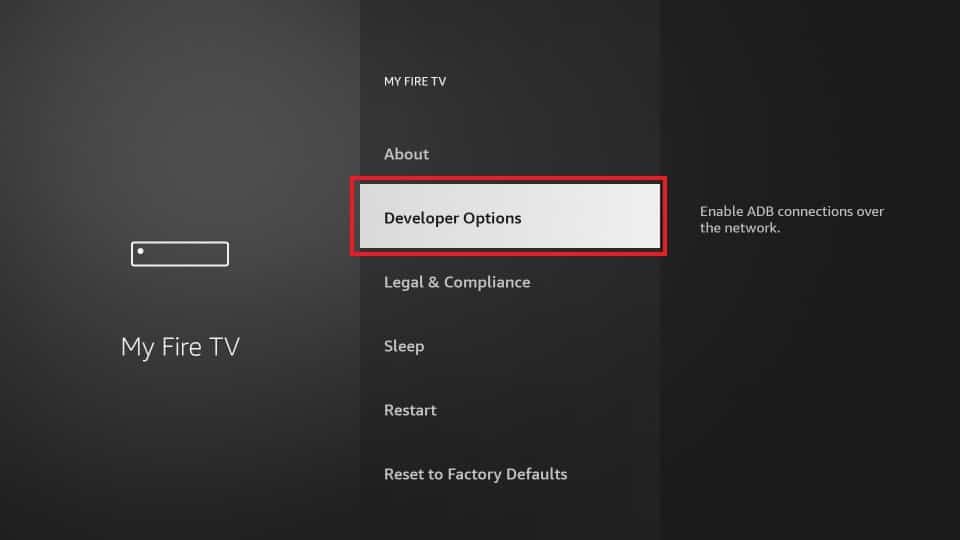
4. Select Install unknown apps.
Note: Some versions of FireStick may have the option Apps from Unknown Sources instead of Install unknown apps. In that scenario, select Apps from Unknown Sources, turn it ON and skip step 5 below.
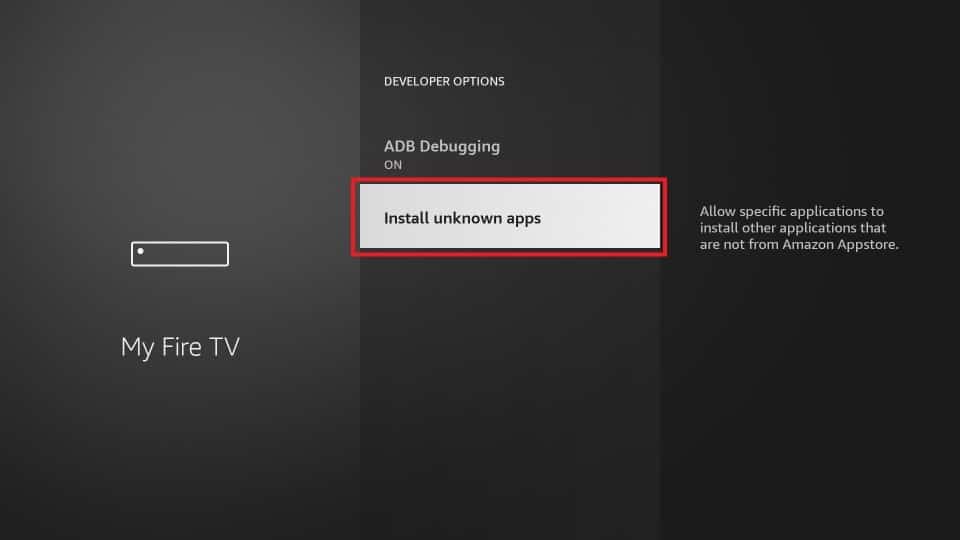
5. Navigate to Downloader and select it to turn it ON.
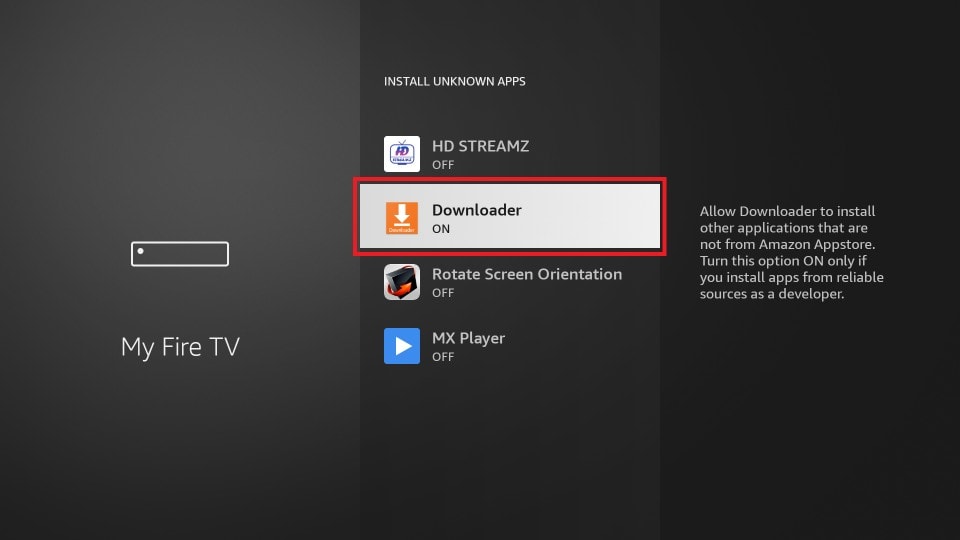
Your FireStick is now prepared to install various third-party apps using Downloader.
How to Download Apps on FireStick Using Downloader App
Now that you have prepared your FireStick, I will show you how to sideload apps on your Fire TV or FireStick within minutes. But, before that, here are a couple of extras to make your life easier.
How to Access Downloader?
If you do not find the Downloader on the home screen, you can always move the app and create a home screen shortcut.
To access Downloader from Your Apps & Channels (which is a list of the installed apps on FireStick), follow these steps:
1. Select the app icon on the home screen in the menu bar in the middle (the icon on the right with 3 squares and a + sign). You may also click the similar button if you have one on your remote.
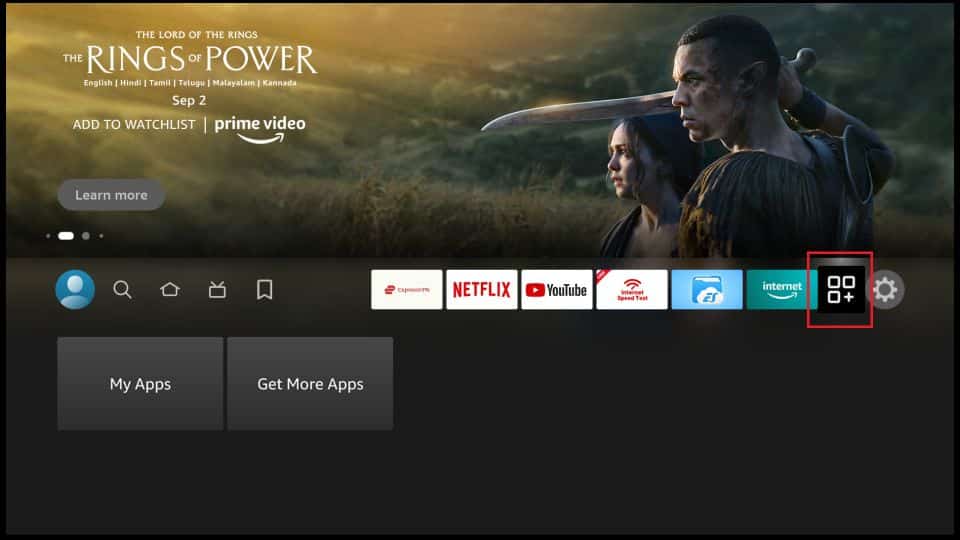
2. Scroll down and click Downloader.
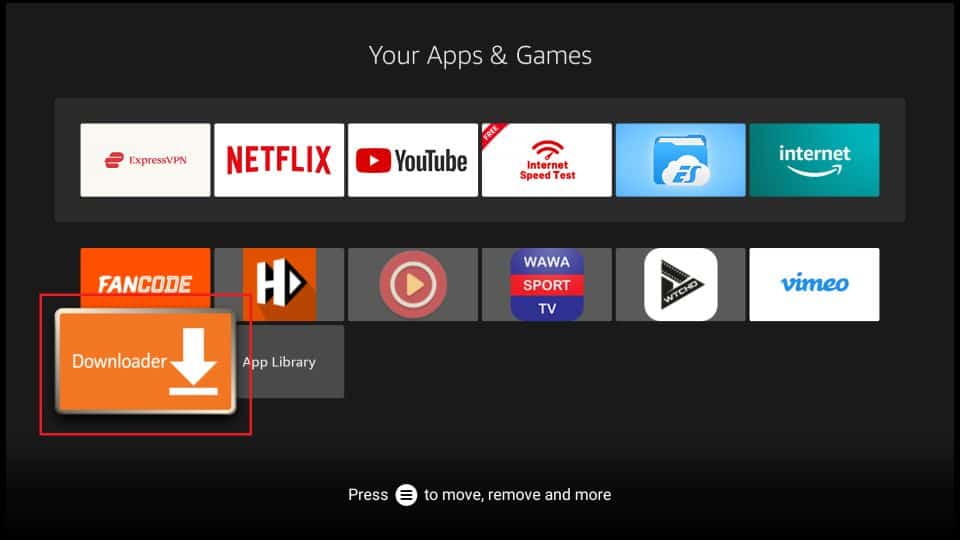
Getting Started with Downloader
When you open the app for the first time, click Allow to grant permission.
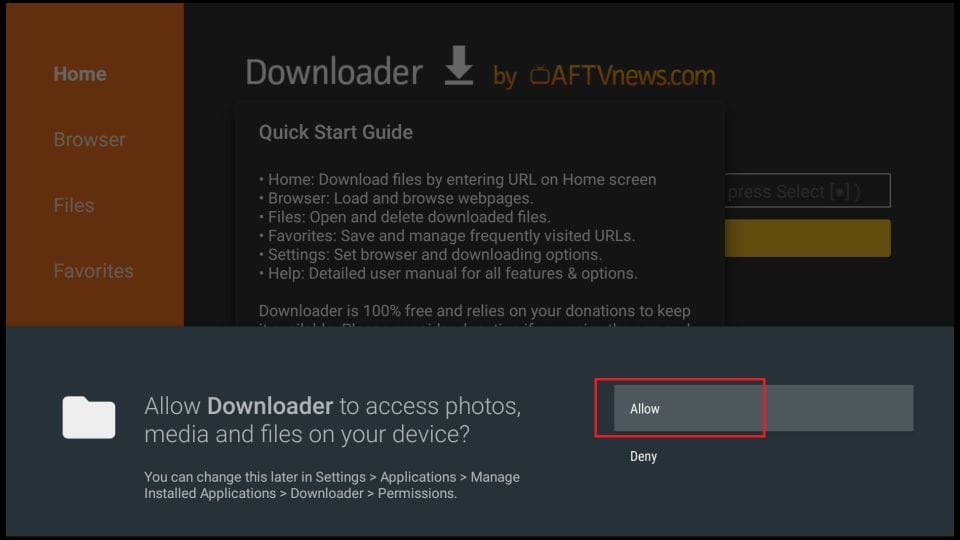
Click OK on this Quick Start Guide prompt.
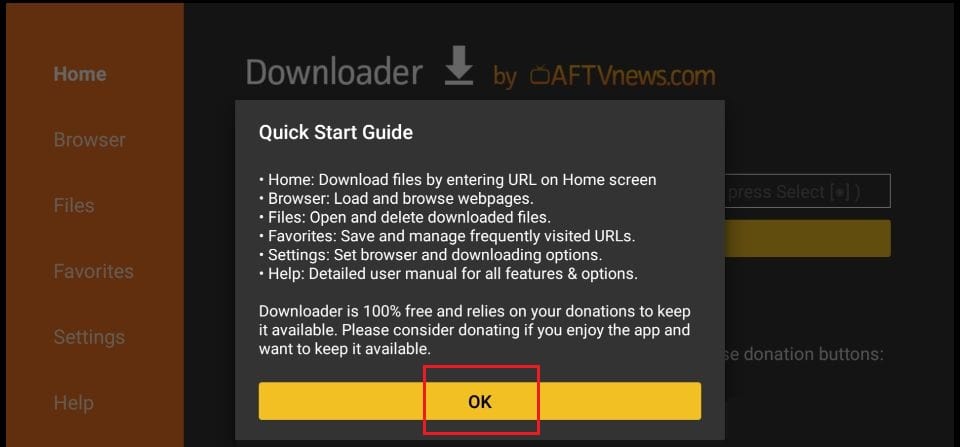
Now, before we get started with Downloader, there is one little tweak to the app I would suggest you make—Enable JavaScript. Some websites will not download correctly in Downloader if this option remains unchecked. This tweak is optional but recommended.
Here is how you enable JavaScript:
1. Open Downloader
2. On the left sidebar, you should see the option Settings. Select it.
3. Check the box next to Enable JavaScript in Settings.
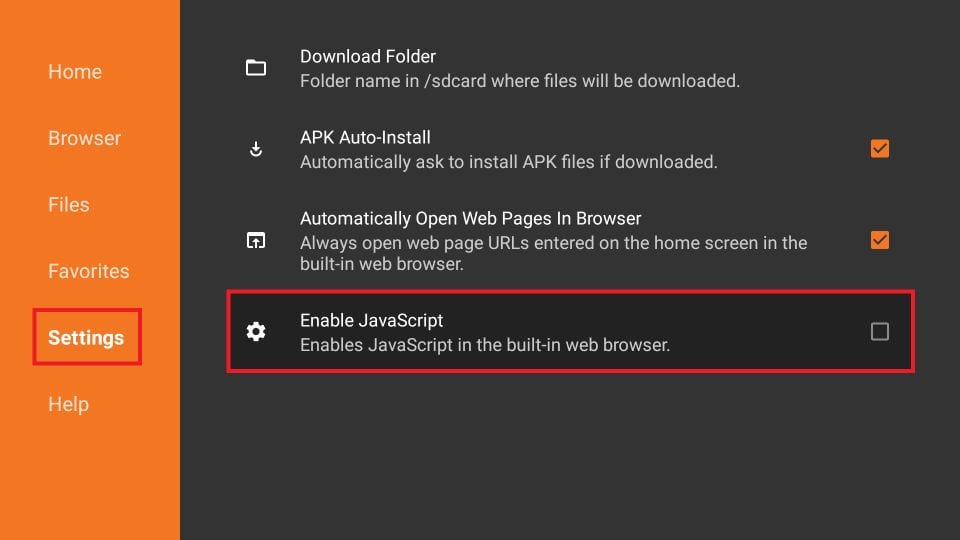
4. Click Yes when you see the warning message. Don’t worry about the warning. Most browsers keep JavaScript enabled by default
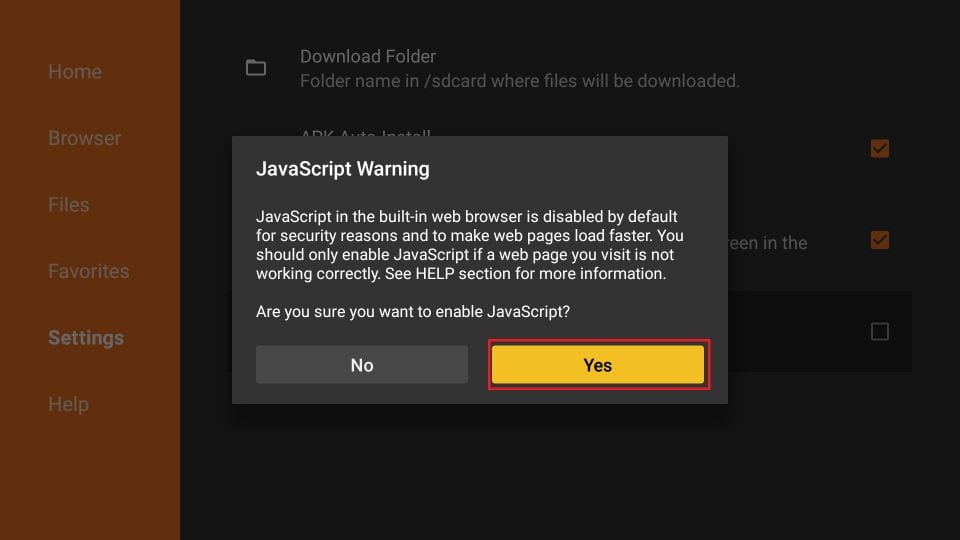
Download Files/Install APKs from Websites
You may not have the direct link to the file you wish to download. That’s not a problem. The Downloader app has a built-in browser that allows you to visit the websites and download from the download links on the web pages.
1. Select the Browser option on the left menu on the Downloader interface.
2. Now, highlight the address bar and type iptvfresh.com/apk Click GO.
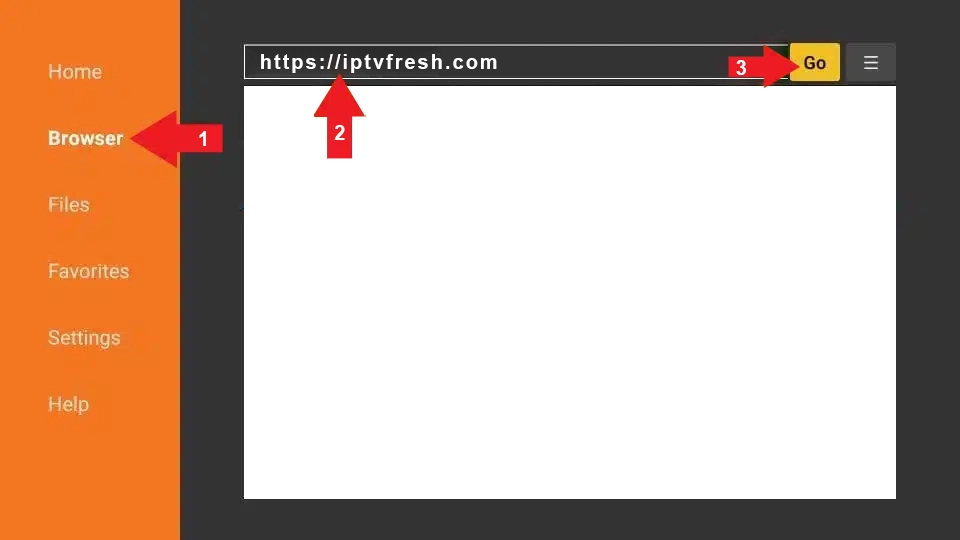
3. Use the remote up/down keys to scroll the page and go to the Download button. Choose One and Click the Download link. The file will start to download.
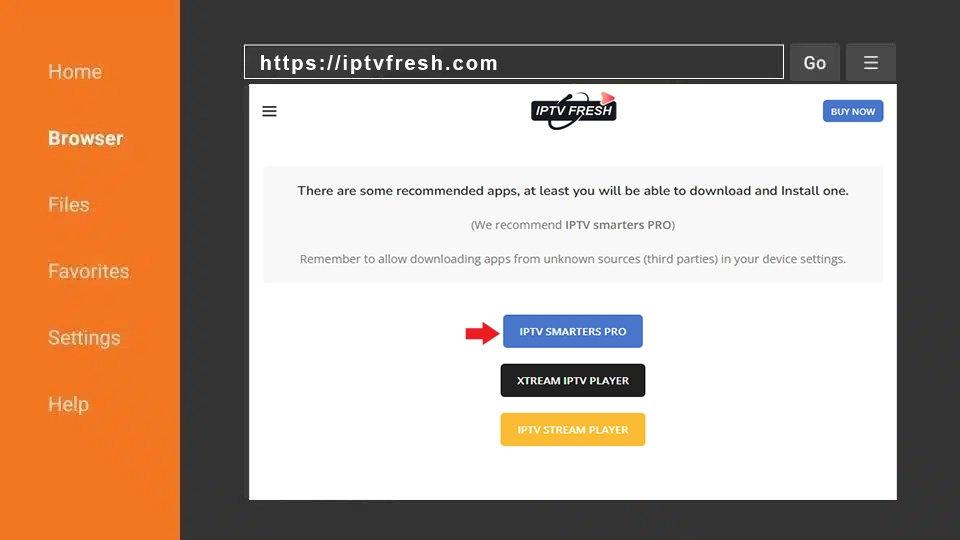
4. The download will automatically start. Once the downloads, click Install on the bottom right.
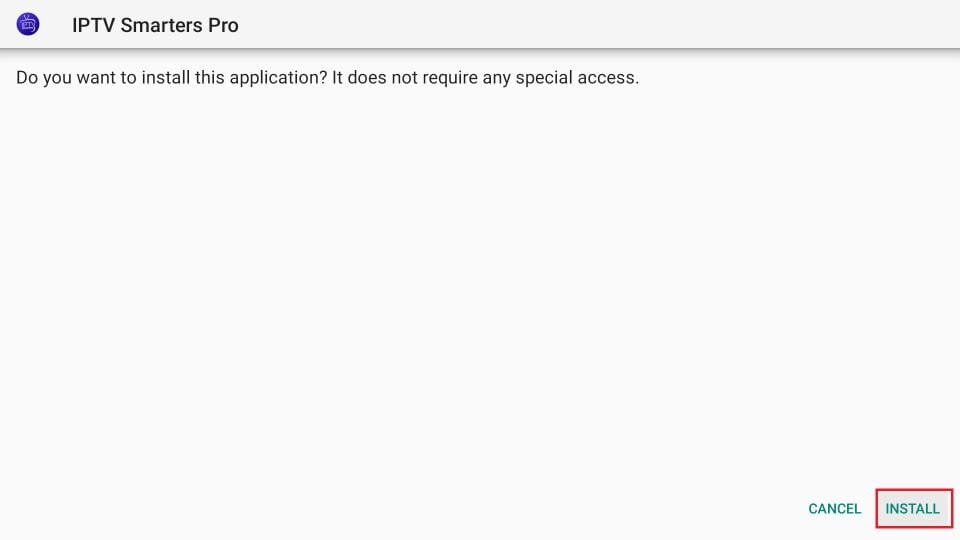
5. Installation is concluded with the App installed notification
You may now choose to click OPEN and get started with IPTV Smarters
I recommend choosing DONE so that you may first delete the APK file and save some space on the FireStick storage
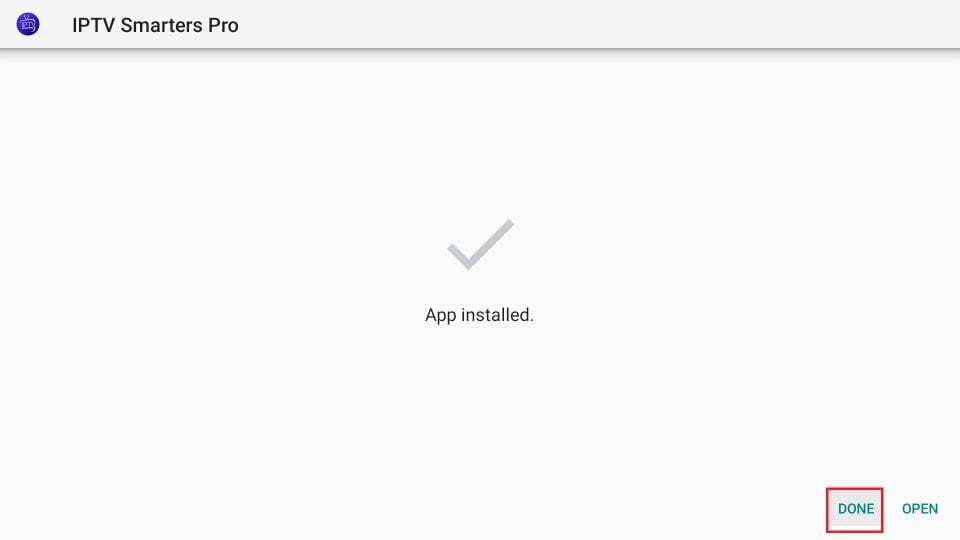
6. If you clicked DONE above, you will be back on the Downloader interface
Click Delete
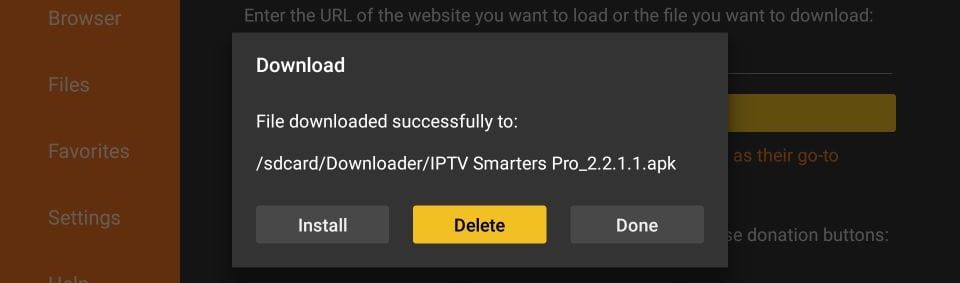
7. Again, click Delete
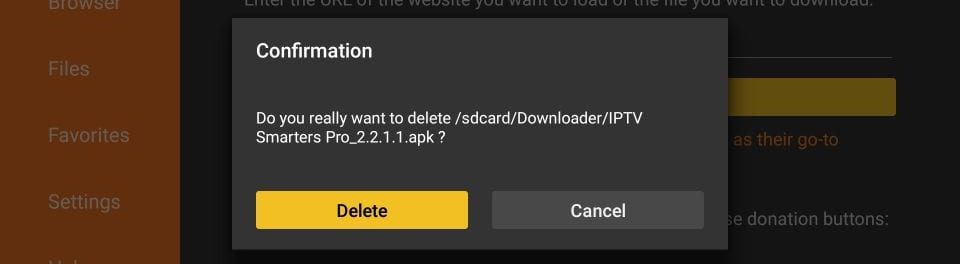
Great! You now have the IPTV Smarters app on FireStick, You will find it with your other apps.
How to use IPTV Smarters Pro on FireStick
If you have downloaded another application, the method is not much different. You just have to enter the login data. We recommend using Xtream codes instead of the M3U link.
When you run the IPTV Smarters app for the first time, Terms of Use will be the first window. Scroll down and click Accept
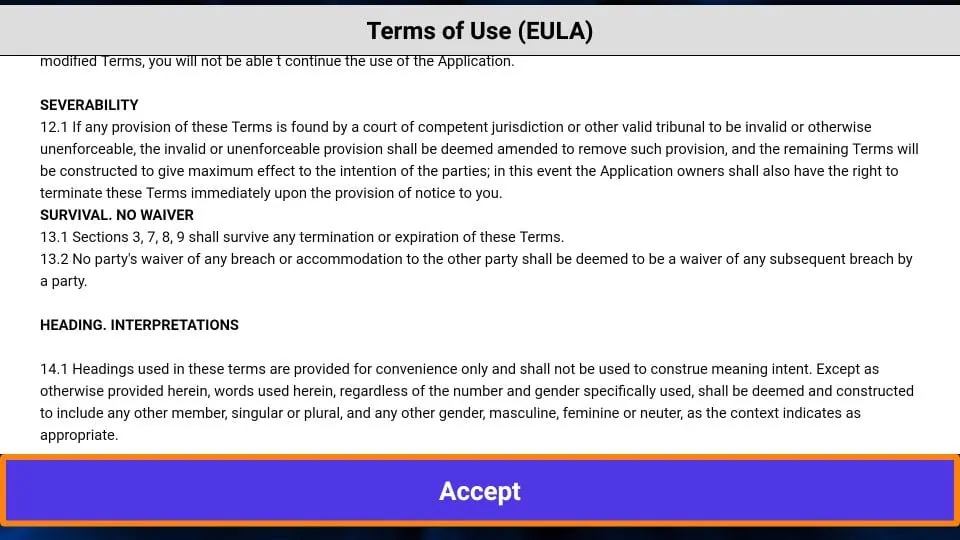
This is the window that you land on next. You need to get started by clicking either ADD USER in the top-right corner or ADD NEW USER in the middle of the screen
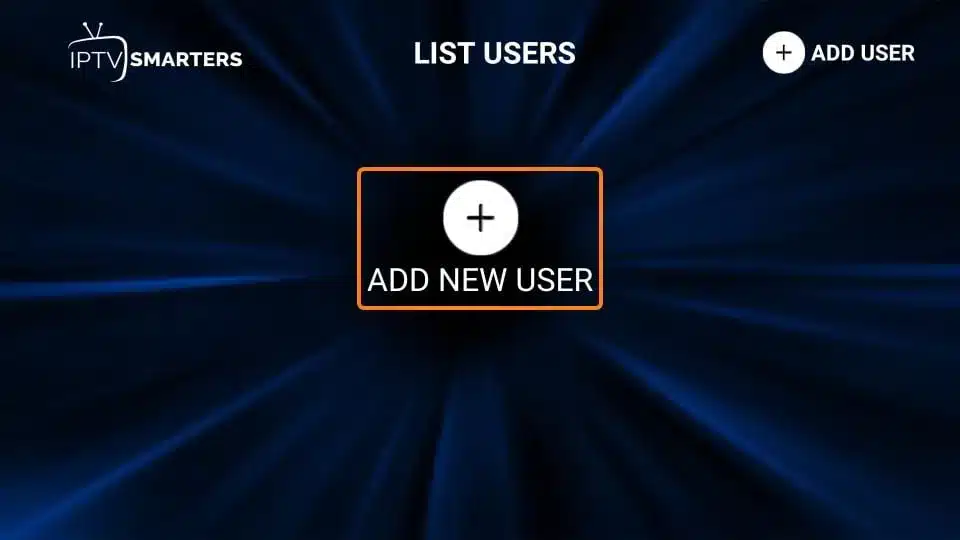
Login with Xtream Codes API
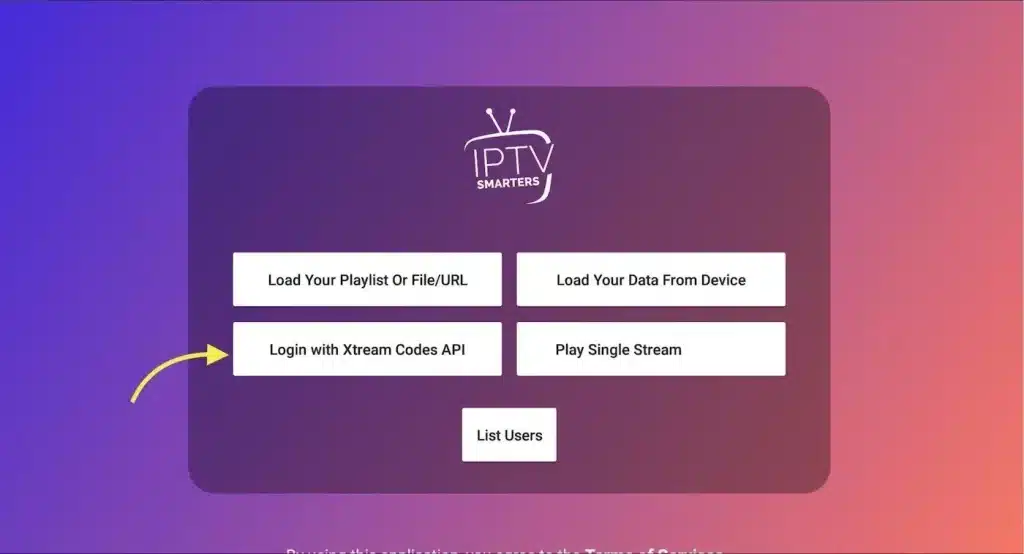
2- Then, you need to enter the following information you received in the activation email / or whatsapp
- First box (Playlist name) : Enter anything (example: iptvfresh).
- Second box: The username
- Third box: The password
- The fourth box: Insert the server URL/HOST (ex: http://line.spainott.net:80)
>>> Important to respect upper and lower case letters. And Do not use spacebar
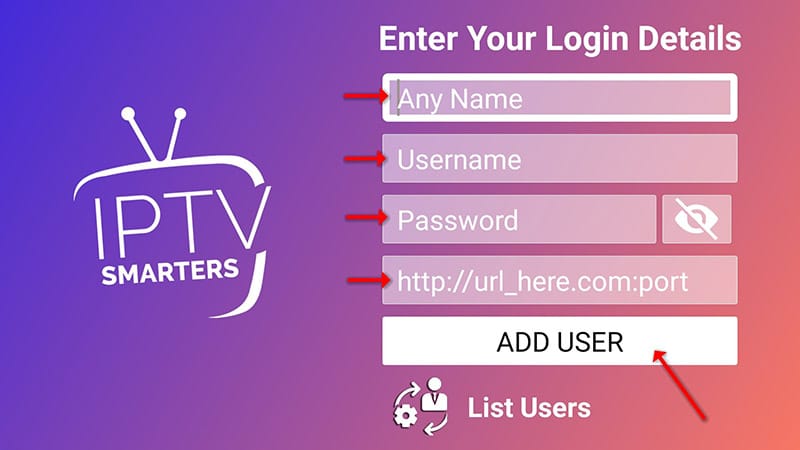
3- It will start downloading channels and VOD about 10 seconds then you will be logged in and you will see this page