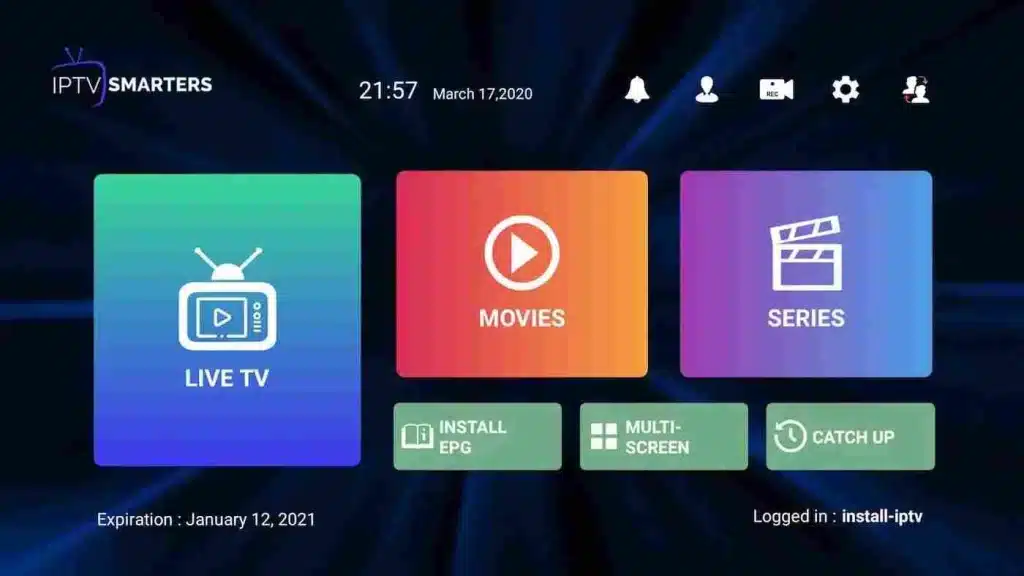How to install IPTV on FireStick
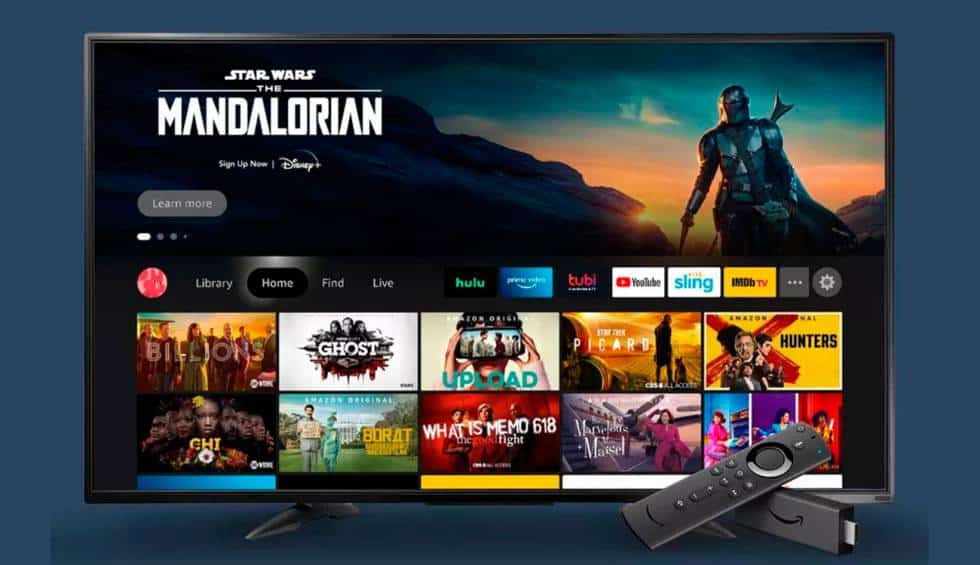
Aunque IPTV Smarters Pro está listado en Google Play Store y Apple App Store para móviles Android e iOS respectivamente, Amazon Store no lo tiene disponible. Por lo tanto, si quieres tenerlo en tu FireStick, deberás instalarlo manualmente. Descargaremos el archivo APK de IPTV Smarters utilizando la aplicación Downloader.
La aplicación Downloader está disponible oficialmente en la tienda de Amazon. No es necesario cargarla en su dispositivo. Así es cómo puede instalar la aplicación:
1. Vaya a la pantalla de inicio de Fire TV / Stick si aún no está allí.
2. Use su control remoto para navegar hasta Encontrar> Buscar en la barra de menú en el centro de la pantalla.
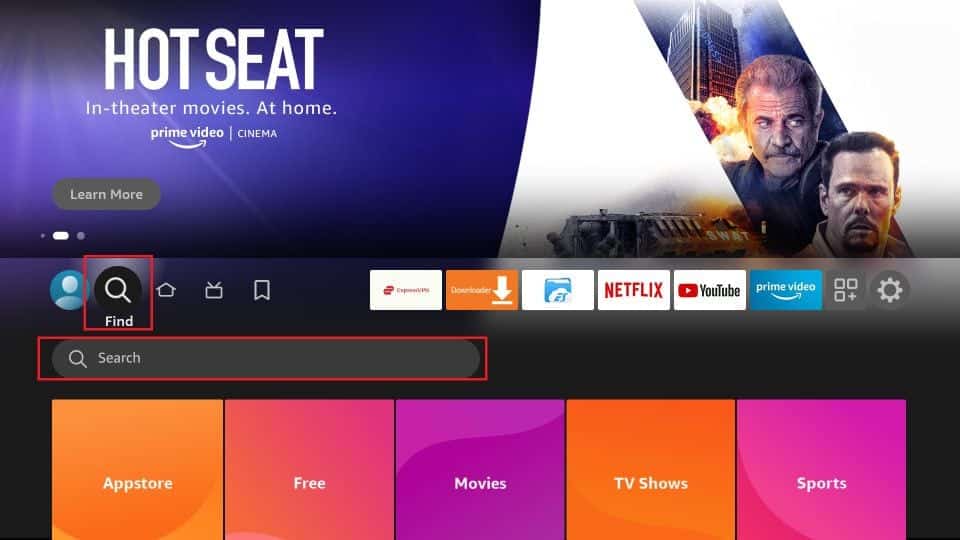
3. Now type in “Downloader” (without the quotes) using the onscreen keypad. You should see the app suggestions on the list as you begin typing.
Cuando vea Downloader en la lista, selecciónelo y haga clic en él.
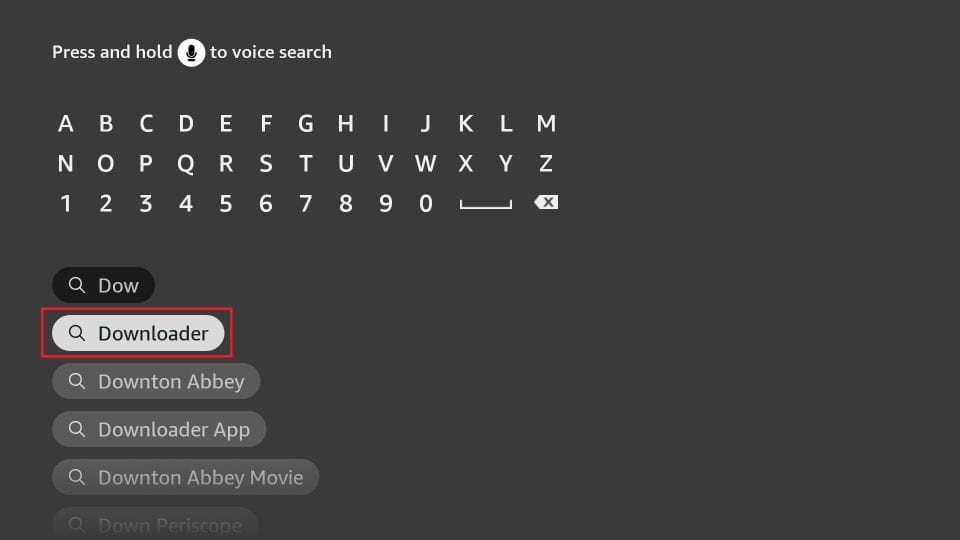
4. Ahora debería ver Downloader en la sección APLICACIONES Y JUEGOS. Adelante y haga clic en él.
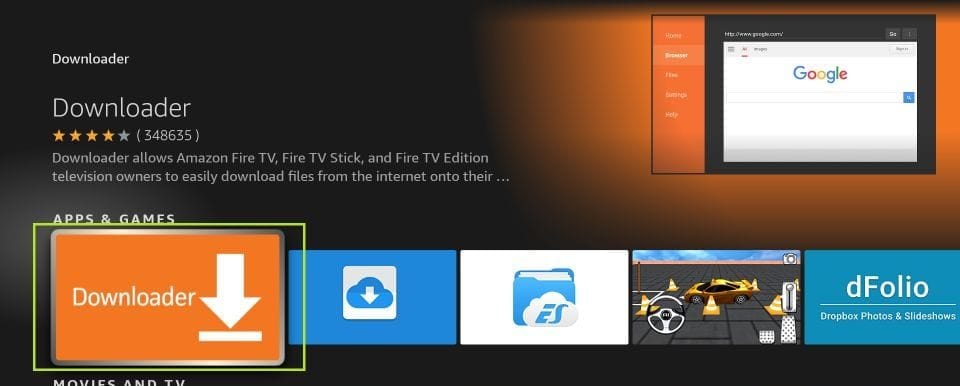
5. Haga clic en el botón 'Get‘ or ‘Download' para descargar e instalar la aplicación. Debería tener la aplicación en no más de un par de minutos.
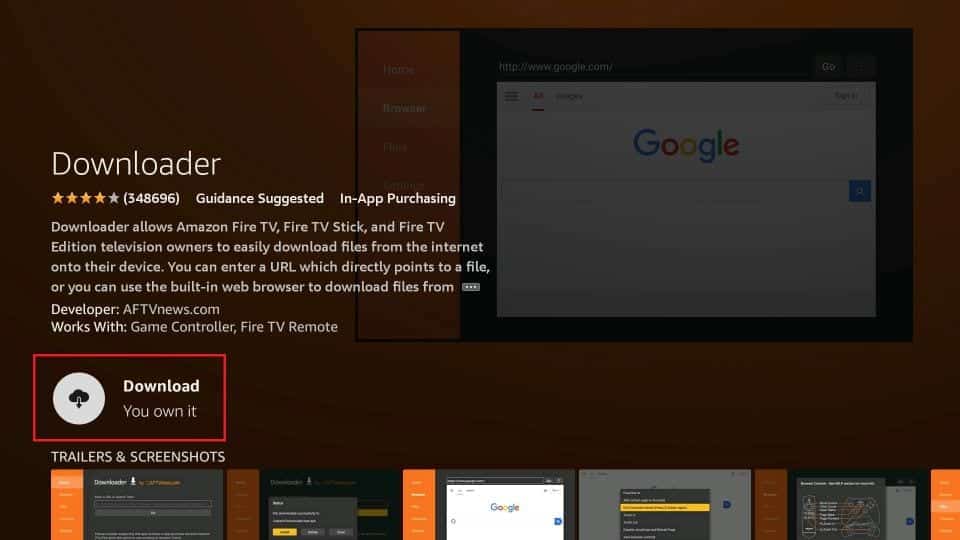
Una vez que se instala la aplicación, puede acceder a ella desde la sección Sus aplicaciones y canales (más sobre esto más adelante).
Cómo preparar FireStick para usar Downloader y cargar aplicaciones
La configuración predeterminada de FireStick no permite a los usuarios instalar aplicaciones de terceros como medida de seguridad. Por lo tanto, no podrá cargar aplicaciones usando Downloader hasta que haga algunos ajustes.
Para instalar APK a través de Downloader sin problemas, deberá permitir que FireStick instale aplicaciones de fuentes desconocidas o de terceros.
Siga estos pasos:
1. Inicie la pantalla de inicio de FireStick y navegue hasta el Configuración (Settings) icono
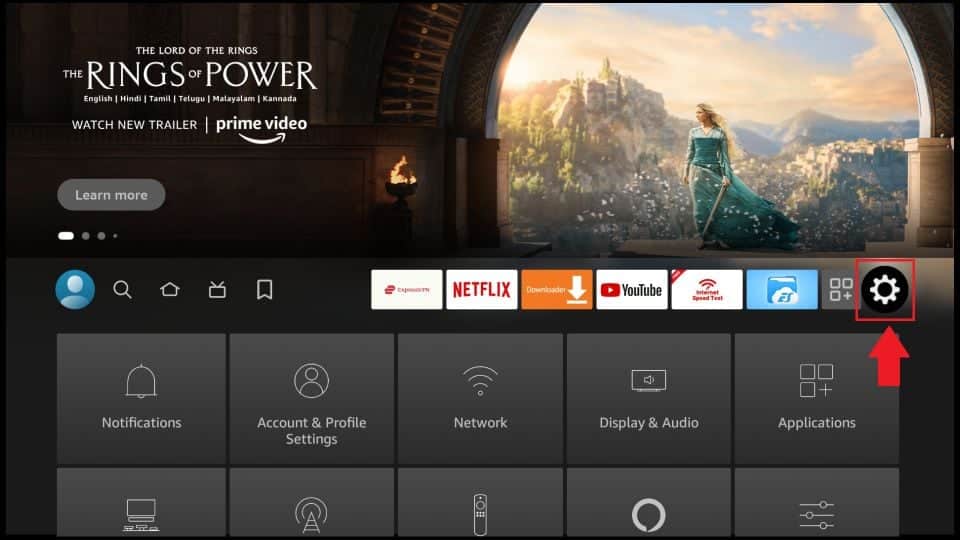
2. Desplácese hacia abajo hasta la ficha My Fire TV y haga clic en ella.
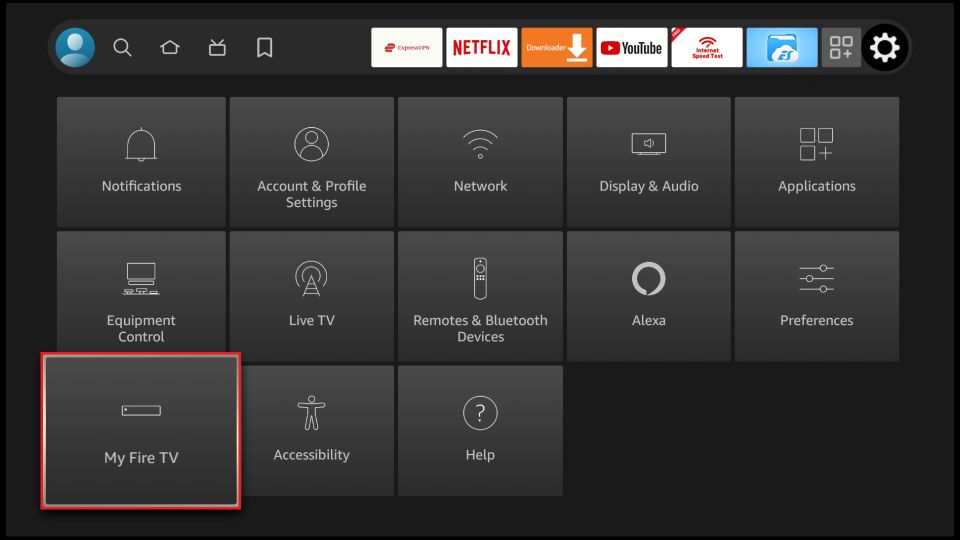
3. Haga clic en Developer Options.
Note: If you don’t see Developer Options, follow our guide on Cómo recuperar las opciones de desarrollador en FireStick.
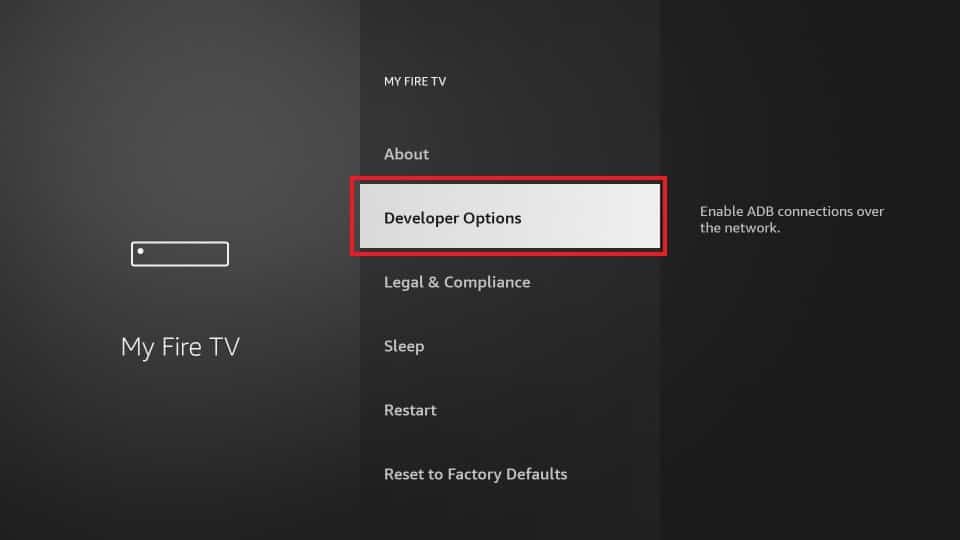
4. Seleccione Install unknown apps.
Nota: Algunas versiones de FireStick pueden tener la opción Apps from Unknown Sources en lugar de Install unknown apps. En ese escenario, seleccione Aplicaciones de fuentes desconocidas, actívela y omita el paso 5 a continuación.
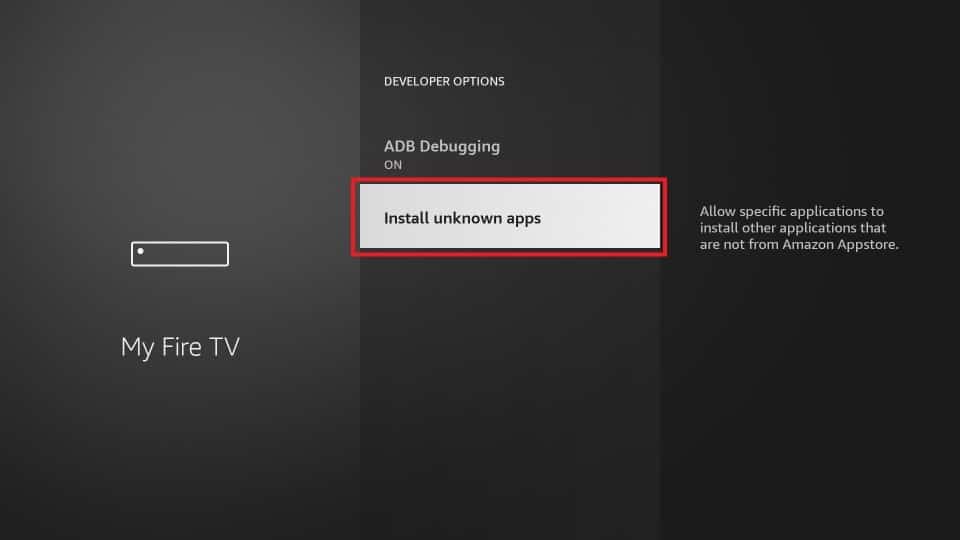
5. Navegue hasta Downloader y selecciónelo para activarlo - ON.
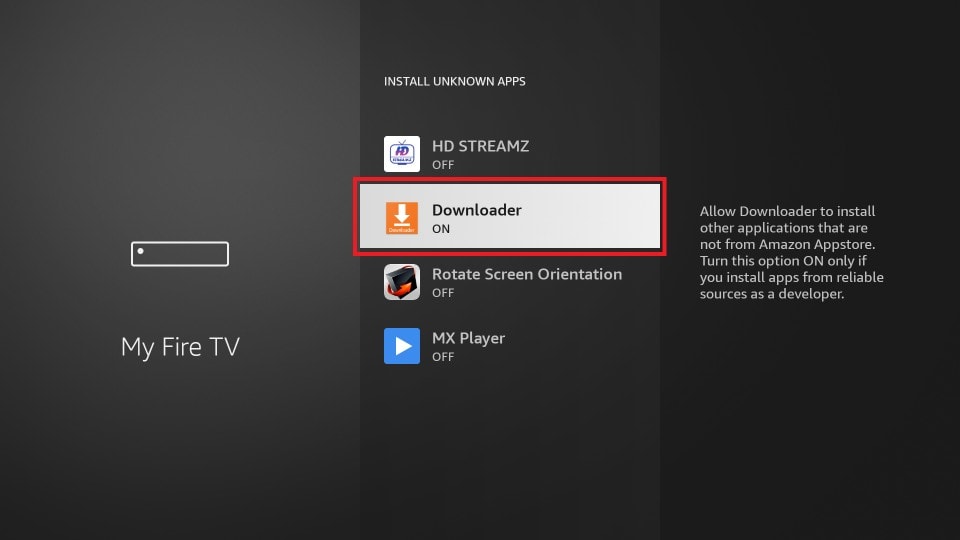
Su FireStick ahora está preparado para instalar varias aplicaciones de terceros utilizando Downloader.
Cómo Descargar Apps en FireStick Usando la Aplicación Downloader
Ahora que has preparado tu FireStick, te mostraré cómo cargar apps en tu Fire TV o FireStick en cuestión de minutos. Pero antes de eso, aquí hay un par de extras para hacerte la vida más fácil.
¿Cómo Acceder a Downloader?
Si no encuentras la aplicación Downloader en la pantalla principal, siempre puedes mover la app y crear un acceso directo en la pantalla principal.
Para acceder a Downloader desde Tus Apps y Canales (que es una lista de las aplicaciones instaladas en FireStick), sigue estos pasos:
1. Selecciona el ícono de la aplicación en la pantalla principal en la barra de menú en el centro (el ícono a la derecha con 3 cuadrados y un signo +). También puedes hacer clic en el botón similar si tienes uno en tu control remoto.
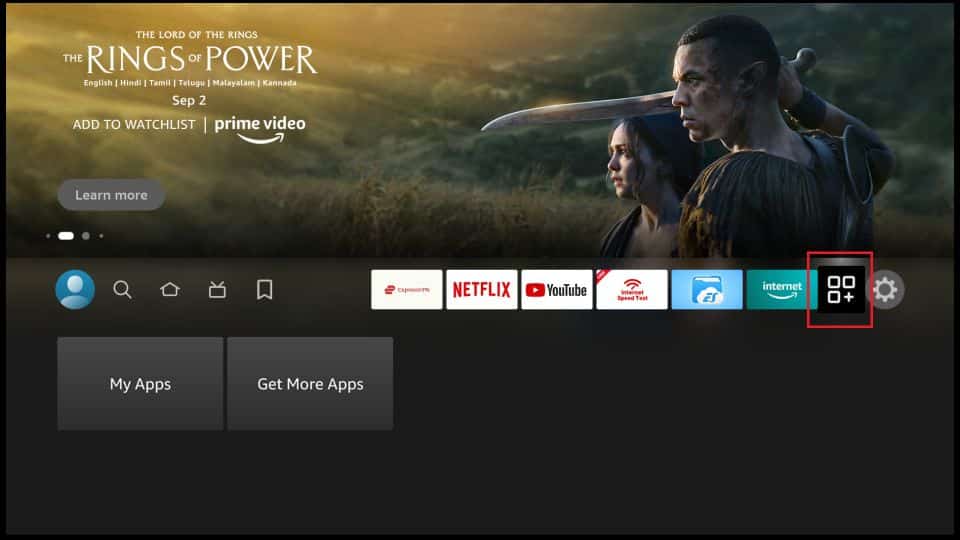
2. Desplázate hacia abajo y haz clic en Downloader.
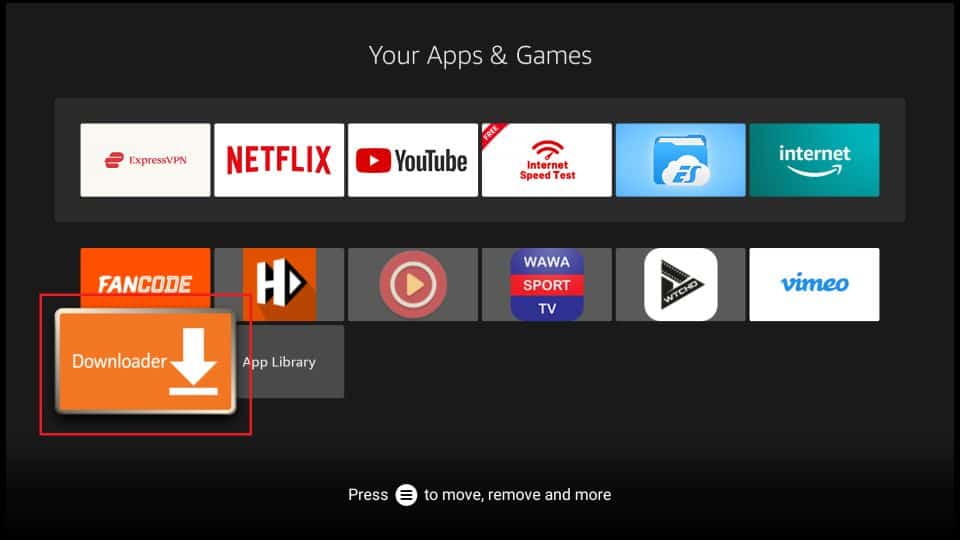
Empezando con Downloader
Cuando abres la aplicación por primera vez, haz clic en Allow para otorgar permiso.
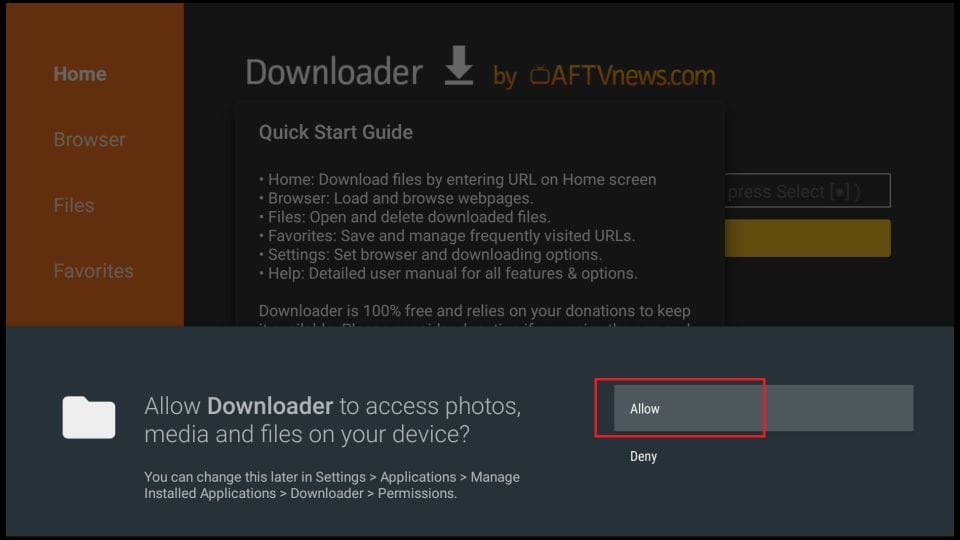
Haga clic en OK en este mensaje de Guía de Inicio Rápido.
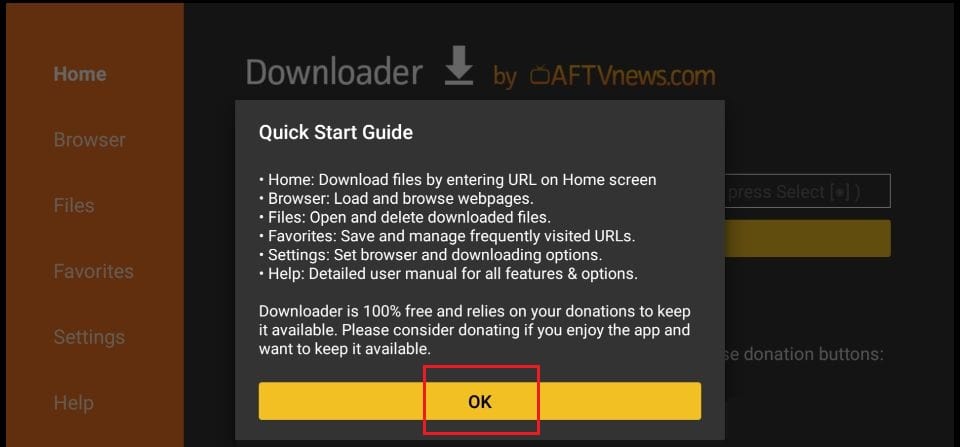
Ahora, antes de empezar con Downloader, hay un pequeño ajuste en la aplicación que te sugiero que hagas-Enable JavaScriptAlgunos sitios web no se descargarán correctamente en Downloader si esta opción permanece desactivada. Este ajuste es opcional pero recomendado.
Here is how you enable JavaScript:
1. Abre Downloader
2. En la barra lateral izquierda, deberías ver la opción Configuración (Settings). Selecciónala.
3. Marca la casilla junto a Habilitar JavaScript en Configuración.
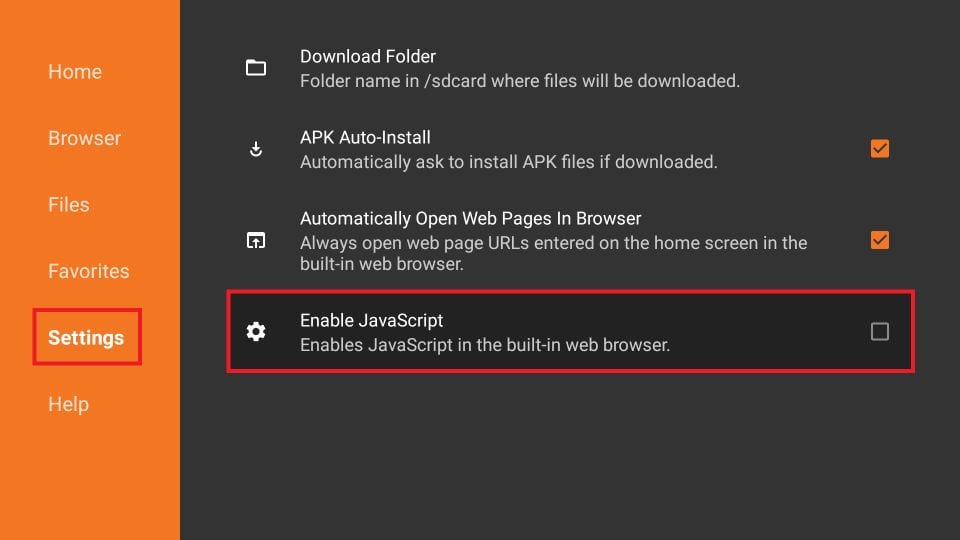
4. Haga clic en Yes cuando veas el mensaje de advertencia. No te preocupes por la advertencia. La mayoría de los navegadores mantienen JavaScript habilitado por defecto.
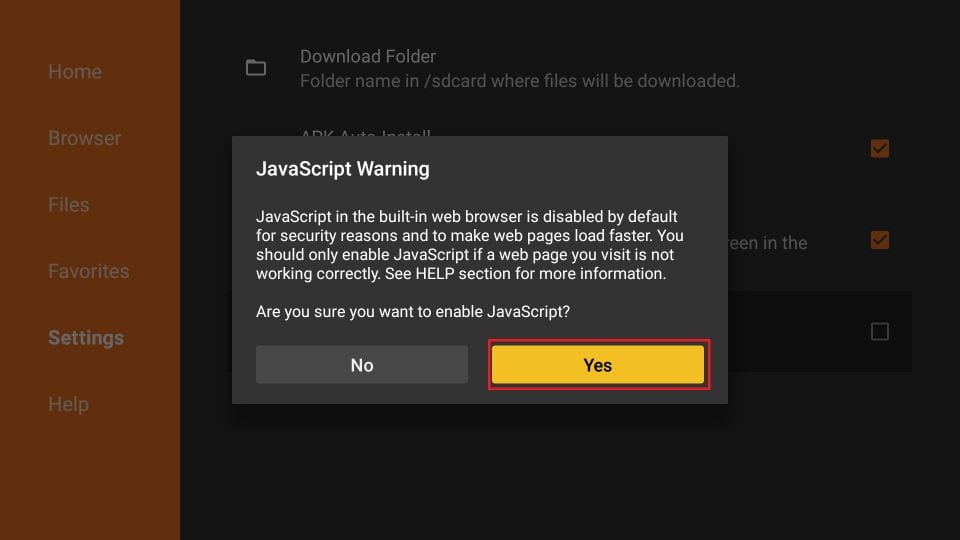
Descargar Archivos/Instalar APKs desde Sitios Web
Es posible que no tengas el enlace directo al archivo que deseas descargar. No hay problema. La aplicación Downloader tiene un navegador integrado que te permite visitar sitios web y descargar desde los enlaces de descarga en las páginas web.
1. Selecciona la Browser opción en el menú de la izquierda en la interfaz de Downloader.
2. Ahora, resalta la barra de dirección y escribe iptvfresh.com/apk Haga clic en GO.
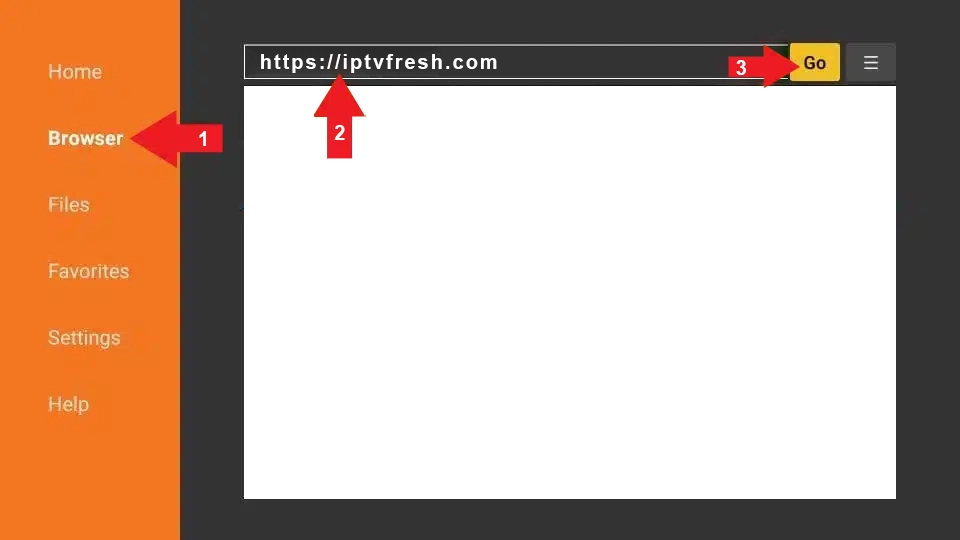
3. Usa las teclas de flecha hacia arriba/abajo del control remoto para desplazarte por la página y llegar al botón Descargar. Elige uno y Haga clic en El archivo comenzará a descargarse.
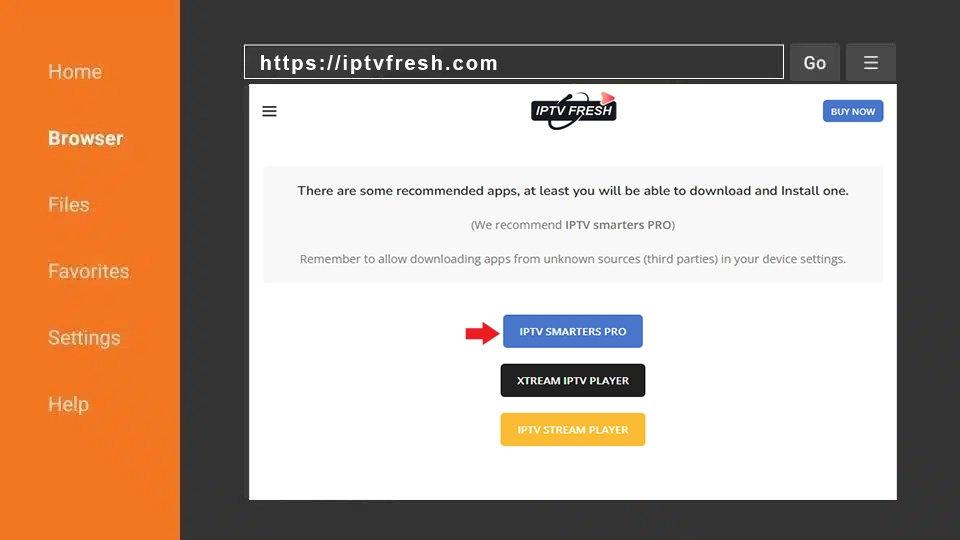
4. La descarga comenzará automáticamente. Una vez que se complete la descarga, haz clic en Install en la esquina inferior derecha.
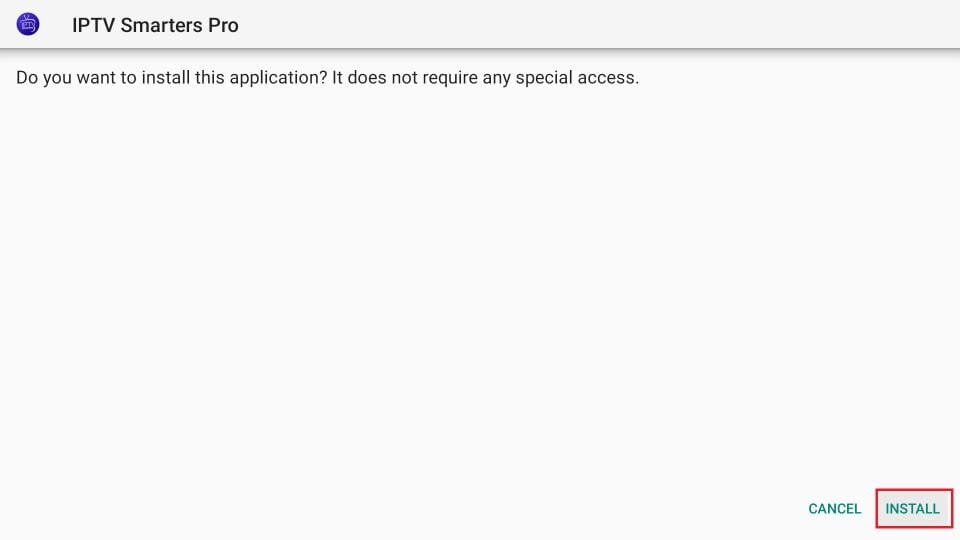
5. La instalación se concluye con la App installed notificación
Ahora puedes elegir hacer clic en ABRIR y empezar con IPTV Smarters.
Recomendamos elegir DONE para que puedas primero eliminar el archivo APK y ahorrar algo de espacio en el almacenamiento de FireStick.
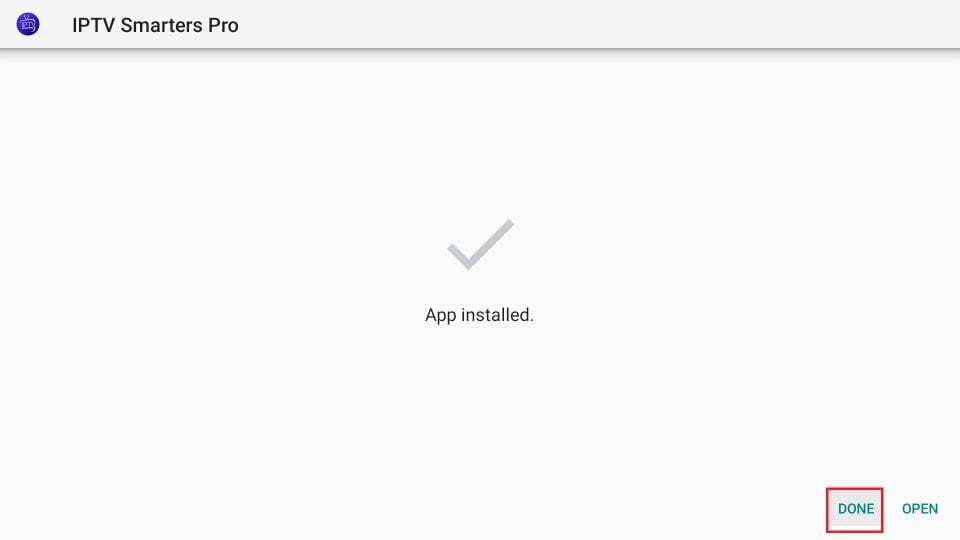
6. Si hizo clic en HECHO anteriormente, volverá a la interfaz del Descargador Haga clic en Eliminar
Haga clic en Delete
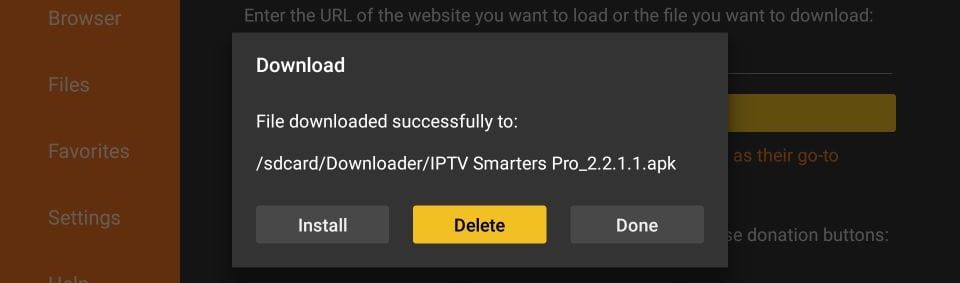
7. 7. Nuevamente, haga clic en Delete
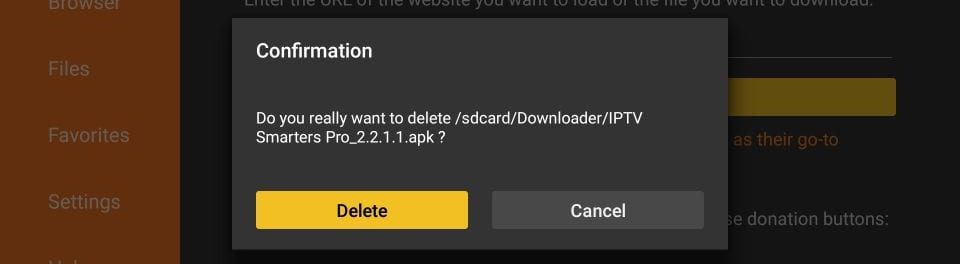
¡Genial! Ahora tiene la aplicación IPTV Smarters en FireStick, la encontrará junto con sus otras aplicaciones.
Cómo usar IPTV Smarters Pro en FireStick
Si ha descargado otra aplicación, el método no es muy diferente. Solo tiene que ingresar los datos de inicio de sesión. Recomendamos usar códigos Xtream en lugar del enlace M3U.
Cuando ejecute la aplicación IPTV Smarters por primera vez, los Términos de uso serán la primera ventana. Desplácese hacia abajo y haga clic en Aceptar. Accept
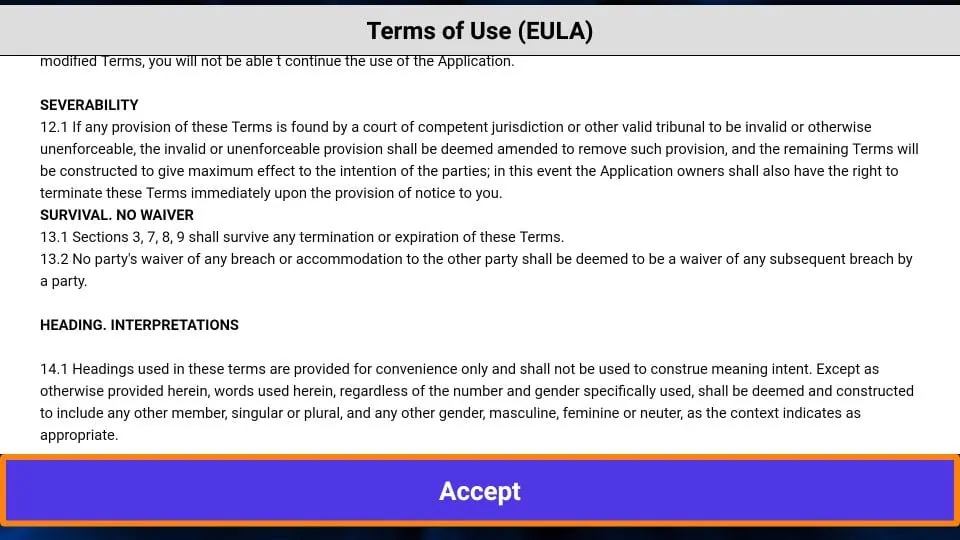
Esta es la ventana en la que aterrizará a continuación. Debe comenzar haciendo clic en ADD USER en la esquina superior derecha o ADD NEW USER en el centro de la pantalla.
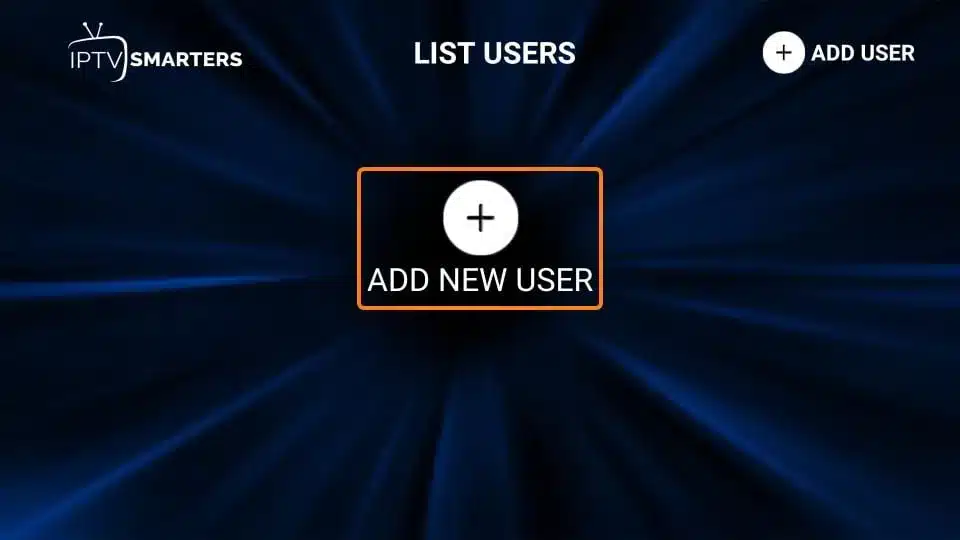
Iniciar sesión con la API de códigos Xtream
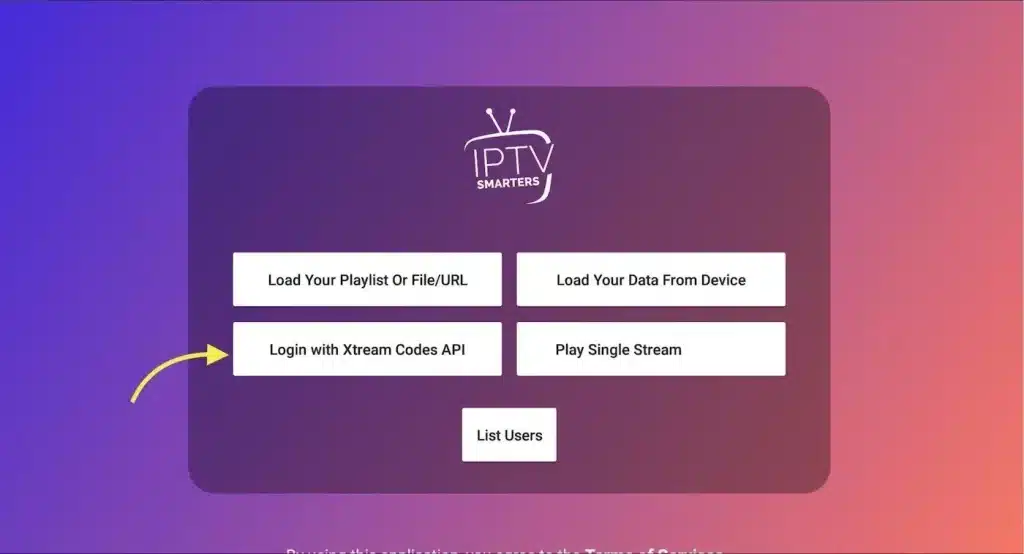
2- Luego, debes ingresar la siguiente información que recibiste en el correo electrónico / o WhatsApp de activación:
- Primer cuadro (nombre de la lista de reproducción): ingresa cualquier cosa (por ejemplo: iptvfresh).
- Segundo cuadro: el nombre de usuario
- Tercer cuadro: la contraseña
- Cuarto cuadro: inserta la server URL/HOST (por ejemplo: http://line.spainott.net:80)
>>> Es importante respetar las mayúsculas y minúsculas. Y no uses la barra espaciadora.
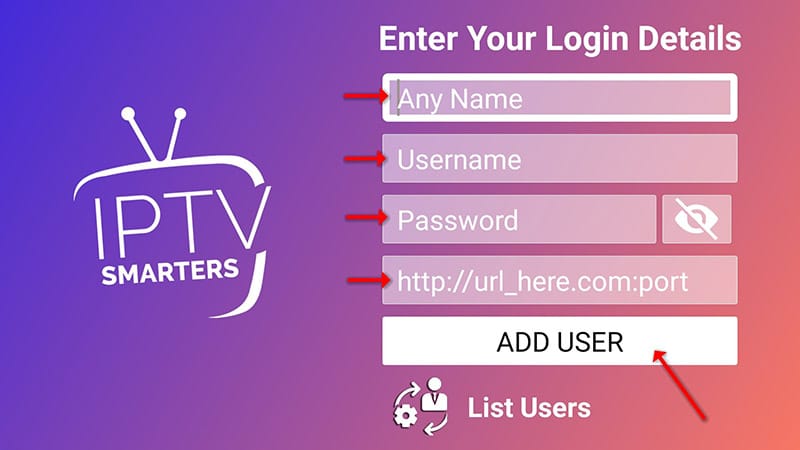
3- Comenzará a descargar canales y VOD aproximadamente 10 segundos después. Luego estarás conectado y verás esta página: